How to Use Sufy's Free Storage for Regular WordPress Backups
Regular backups are crucial when operating a WordPress website. Today, I'll explain how to use Sufy's S3-compatible free storage service combined with WordPress backup plugins to achieve automated website backups. Sufy provides a permanent 10GB free storage space, which can meet the basic backup needs of most websites.
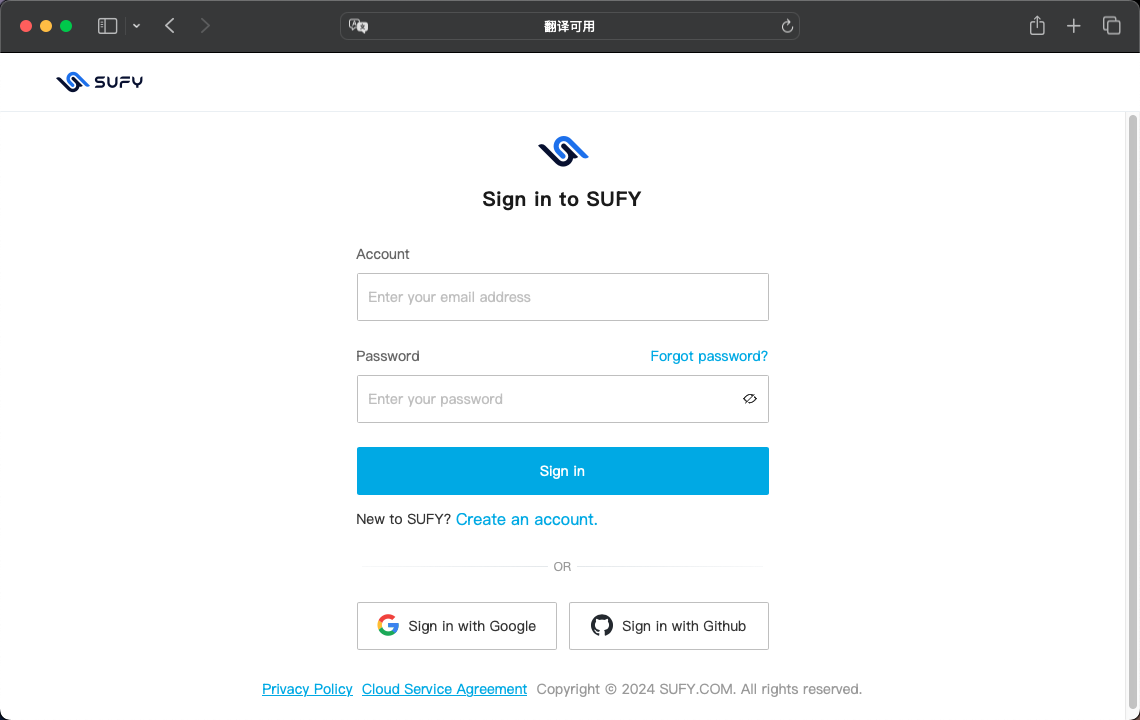 Sufy official website login page
Sufy official website login page
Prerequisites
- A running WordPress site
- A Sufy account and created storage bucket
- An S3-compatible WordPress backup plugin (this tutorial uses UpdraftPlus)
Detailed Steps
Step 1: Register and Configure Sufy
- Visit Sufy's official website to register an account
- Create a new storage bucket after logging in
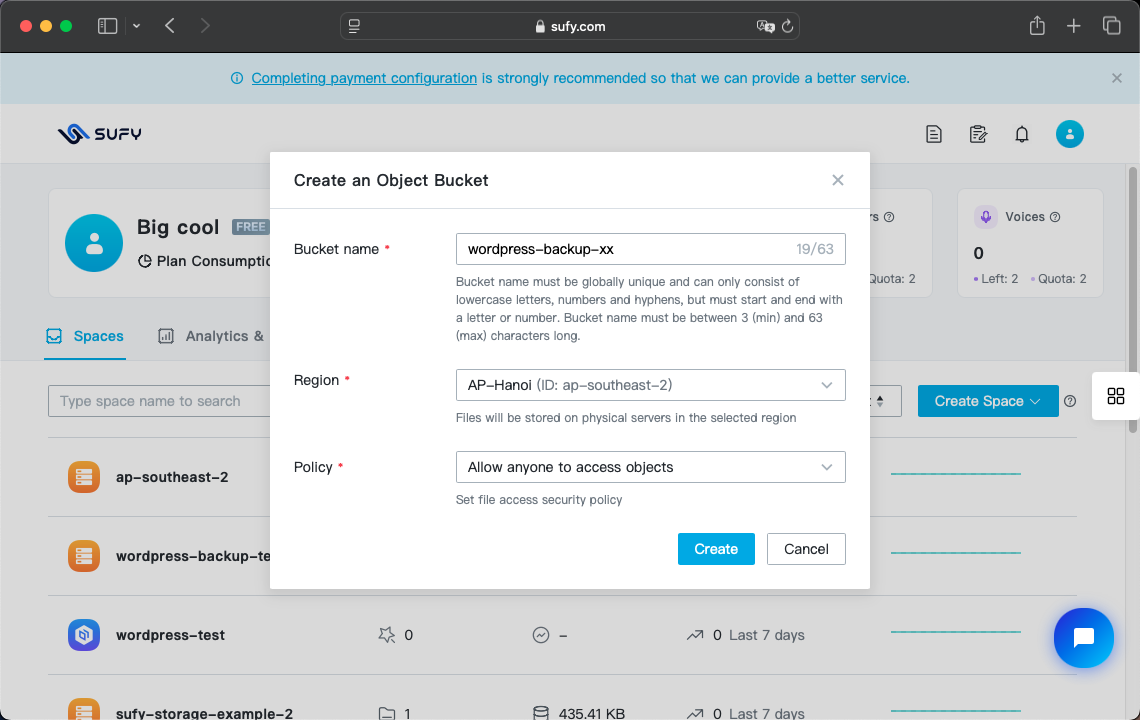 Creating a new bucket in Sufy console
Creating a new bucket in Sufy console
- Obtain the following information from the "Access Keys" page:
- Access Key ID
- Secret Access Key
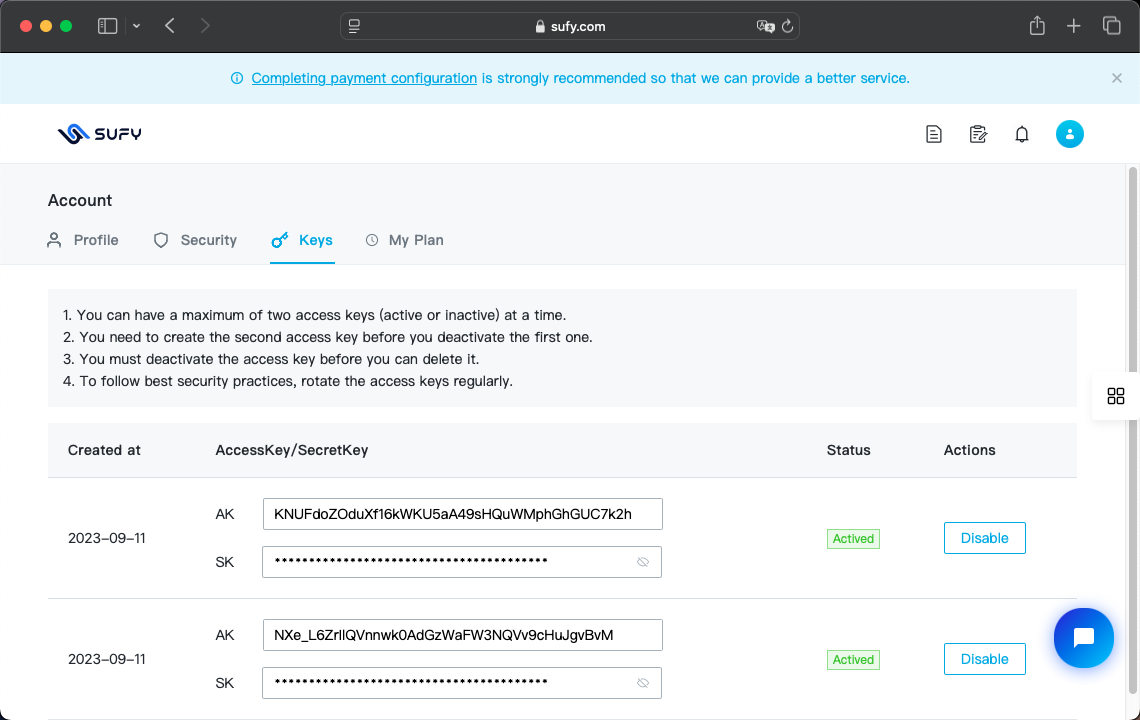 Obtaining Access Key and Secret Key
Obtaining Access Key and Secret Key
Step 2: Install and Configure UpdraftPlus
- Install UpdraftPlus plugin in WordPress backend
- Go to "Plugins > Add New"
- Search for "UpdraftPlus" and install & activate
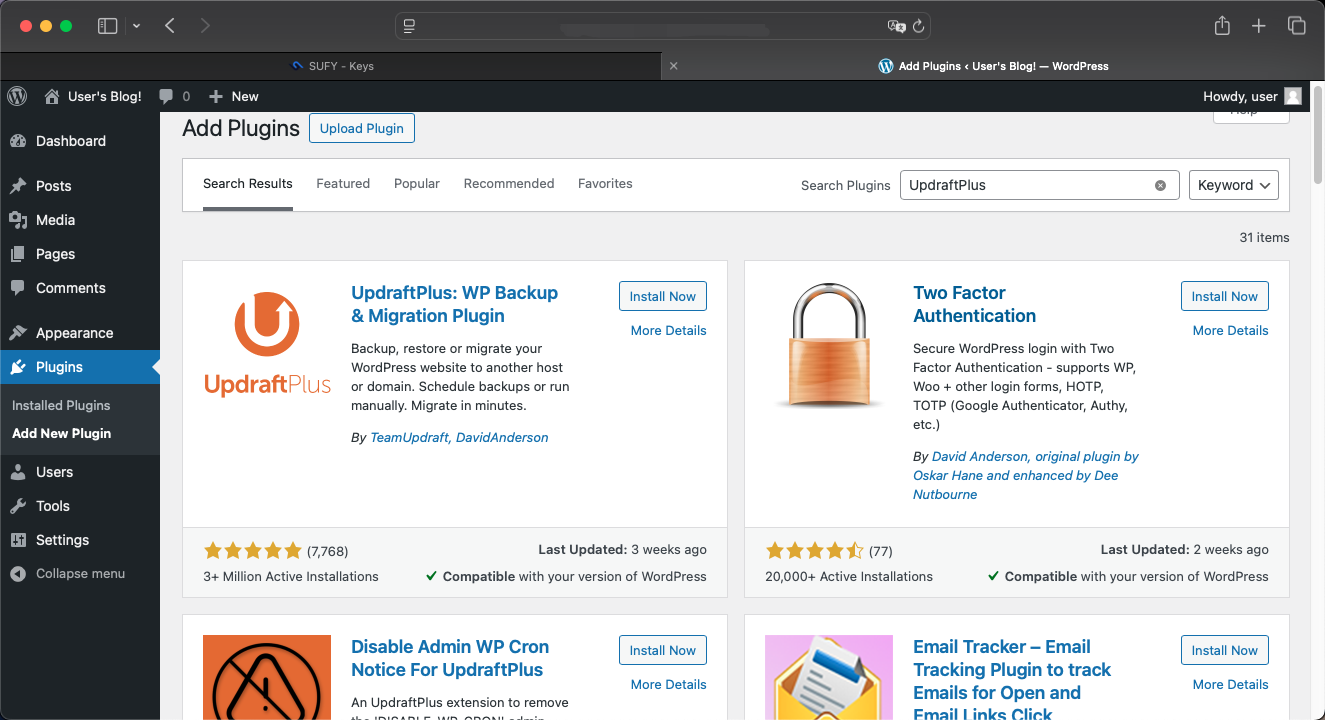 Search and install UpdraftPlus in WordPress plugin directory
Search and install UpdraftPlus in WordPress plugin directory
- Configure S3-compatible storage:
- Go to "Settings > UpdraftPlus Backups"
- Click the "Settings" tab
- Select "S3-Compatible Storage" under "Choose your remote storage"
- Fill in the following information:
- S3 Endpoint: Sufy's Endpoint URL, view endpoints for each region
- Access Key ID: Access Key obtained from Sufy
- Secret Key: Secret Key obtained from Sufy
- Location: Your bucket name created in Sufy
- Click "Test Settings" to ensure successful connection
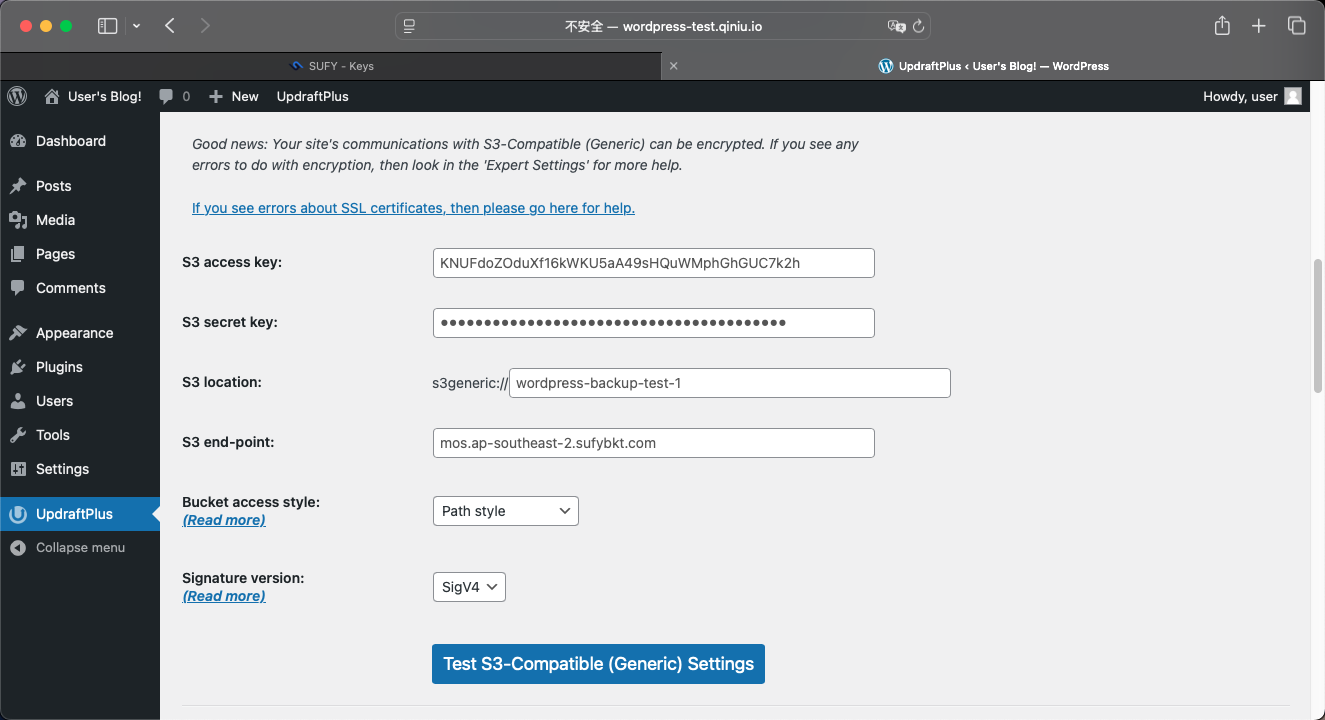 UpdraftPlus S3 storage settings interface
UpdraftPlus S3 storage settings interface
Step 3: Configure Automatic Backup Schedule
-
On the UpdraftPlus settings page:
- Set "Files backup schedule" (recommended weekly)
- Set "Database backup schedule" (recommended daily)
- Set number of backups to retain (recommend keeping 3-4 recent backups)
-
Configure backup contents:
- Ensure the following options are selected:
- WordPress files
- Plugin files
- Theme files
- Uploaded media files
- Database
- Ensure the following options are selected:
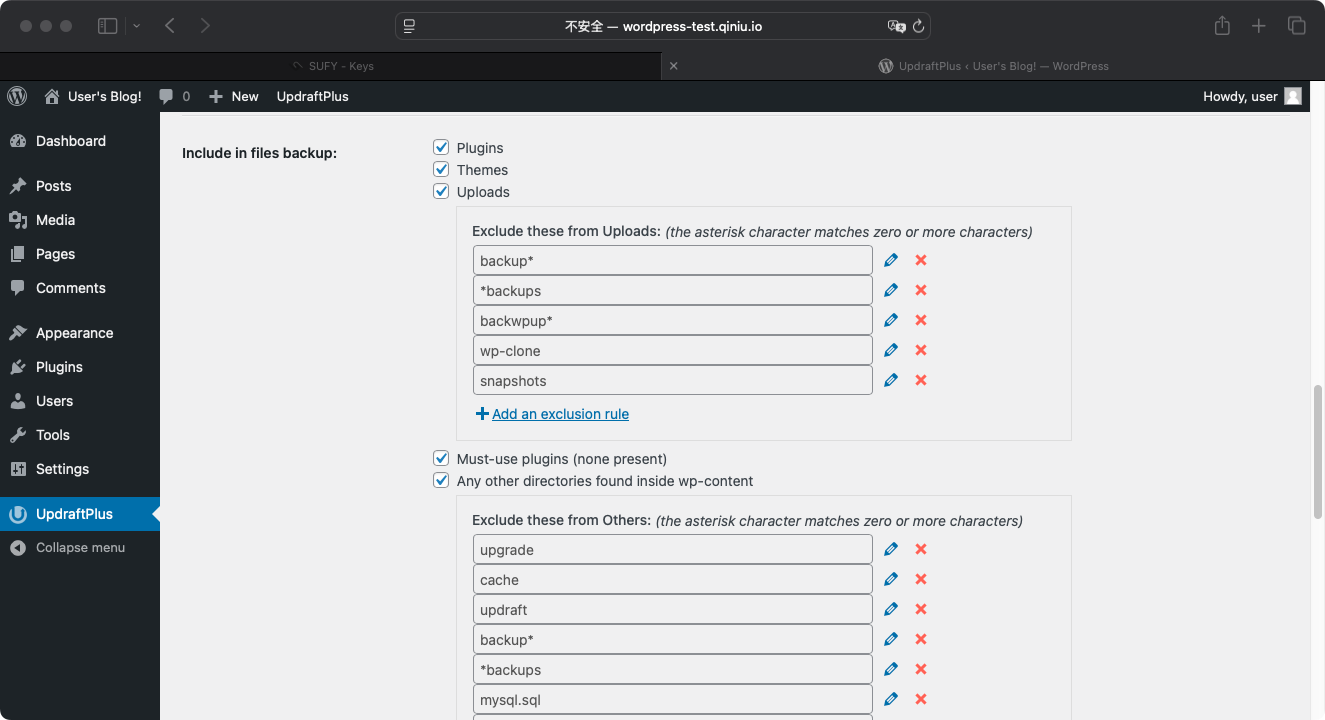 Select content to backup
Select content to backup
Step 4: Perform Initial Backup Test
- Return to UpdraftPlus main page
- Click "Backup Now" button
- Wait for backup completion
- Check if backup files are successfully uploaded to your Sufy bucket
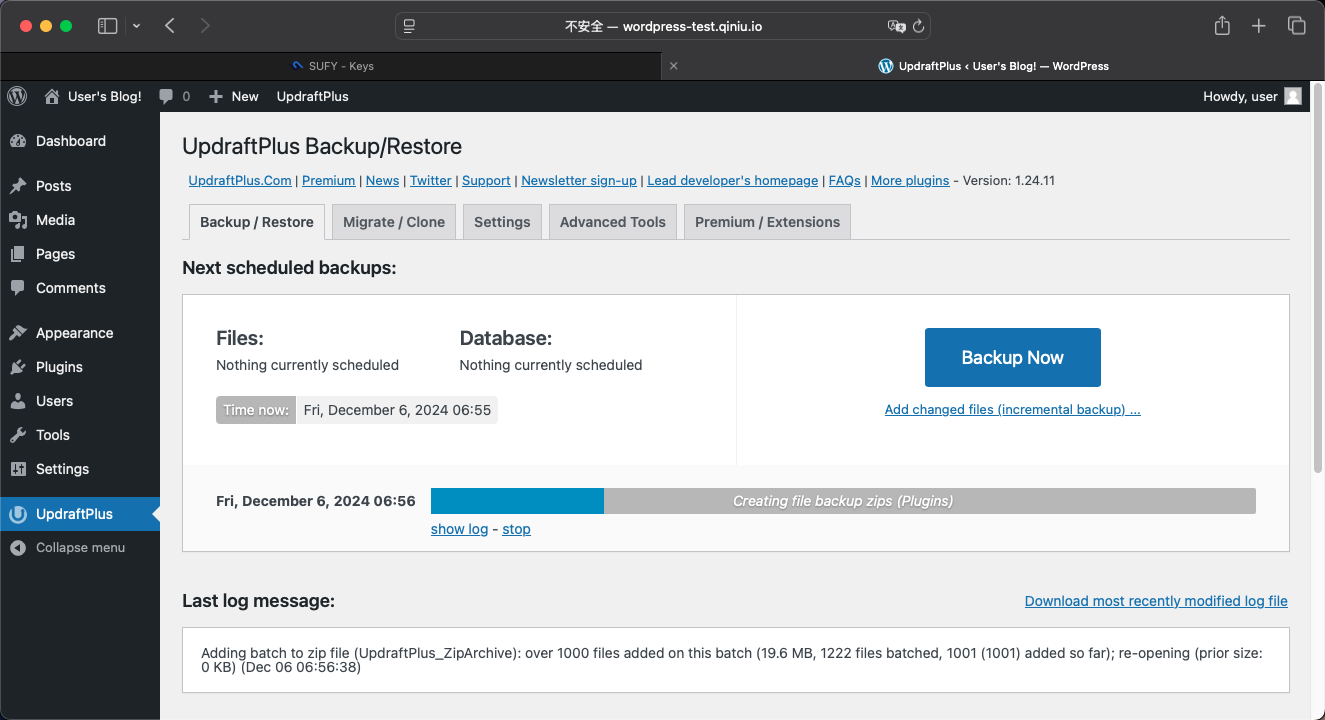 Backup progress display
Backup progress display
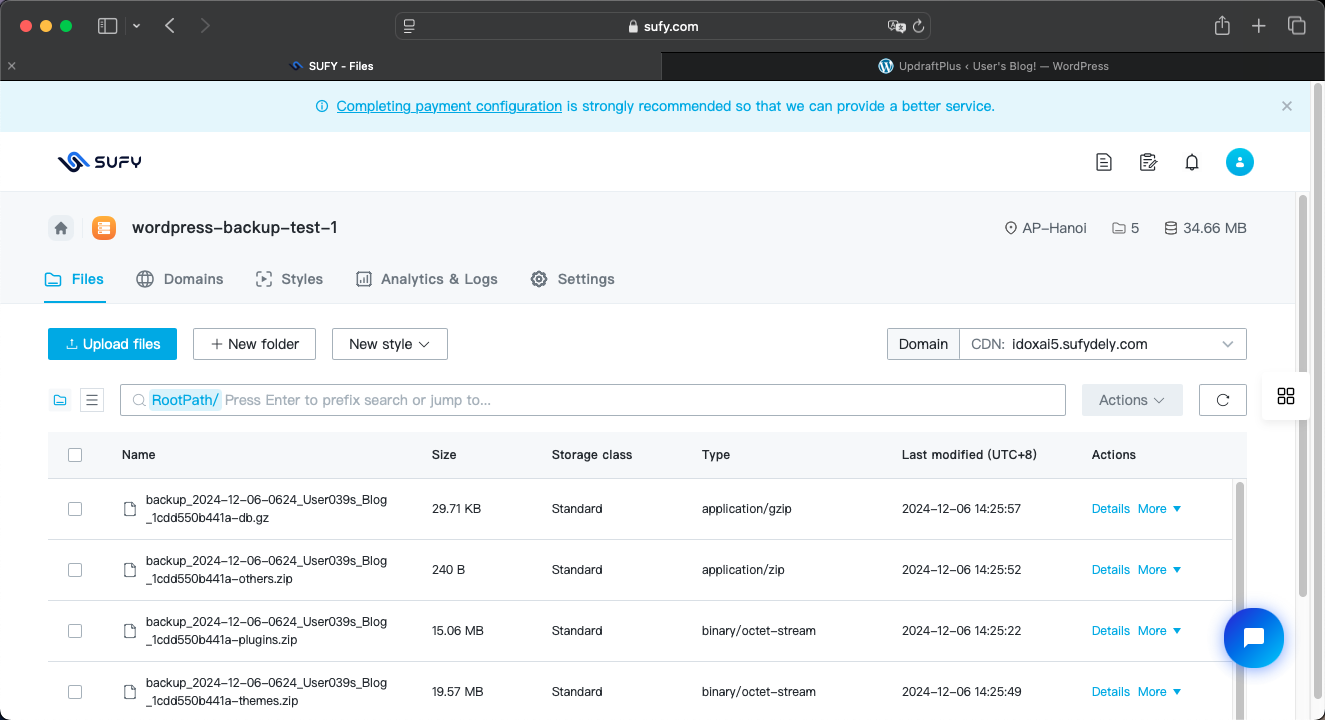 View backup files in Sufy console
View backup files in Sufy console
Important Notes
- Regularly check if backups are executing successfully
- Recommend testing backup restoration manually once a month to ensure backups are usable
- Perform additional manual backups before important updates
Troubleshooting
If backup fails, check:
- Whether Sufy access keys are correct
- If bucket permissions are configured properly
- If WordPress site has sufficient execution time and memory limits
- Check UpdraftPlus error logs
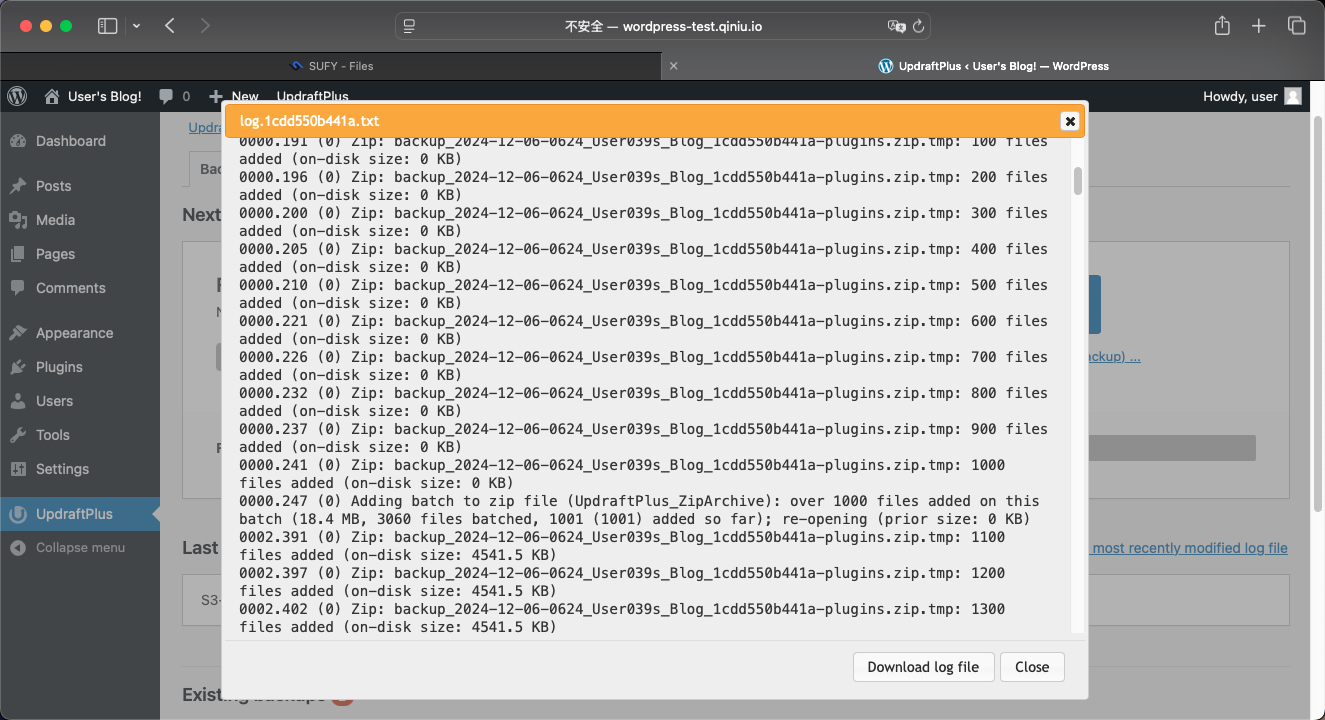 UpdraftPlus error log viewing interface
UpdraftPlus error log viewing interface
Conclusion
Through the above configuration, your WordPress website can achieve automated off-site backups. Remember to regularly check backup status to ensure your website data security.